Cymorth
Welcome to Help
This Help section tells you how to get the most from visiting the Adviceguide website. You can get to the Help section from the menu bar on the top right of every page of Adviceguide.
Choose one of the following links:
- Using the site gives information about the content of Adviceguide and how to use it. It also tells you which countries the information applies to and explains how to find out whether it has been translated into other languages.
- Finding information tells you how to use Adviceguide’s search facility by choosing the best words or phrases to find the information you need. It also explains how to browse the A-Z index.
- Printing tells you how to print a copy of any information you want to keep.
- Emailing tells you how to share information with someone, by sending them a link.
- Using PDFs gives help with documents that we link to from our web pages, which are in a different format - PDF format. These include fact sheets and leaflets.
- Using ClearType tells you how to make changes on your computer, so that text is clearer on the screen.
- Accessibility tells you how to make other changes on your computer to help you make the site easier to use.
- Social bookmarking is a quick and easy way for you to bookmark and share advice information on social networking sites.
- Demonstration video takes you through the main features of the Adviceguide website.
Feedback
We welcome feedback about how to improve our websites. Please contact us with your comments and suggestions. However, we can't give advice about an individual's problems direct from this site. If you have a problem and need further advice, you can get help from your local Citizens Advice bureau. To find out where this is, and to find out more about Citizens Advice, go to our website www.citizensadvice.org.uk.
Using the site
Home - choose the CAB logo at the top left hand corner of each page to get back to the home page.
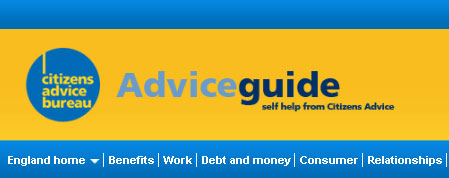
Country - This site gives information for the four countries that make up the United Kingdom: England, Northern Ireland, Scotland and Wales. Much of the information applies to all four countries, but some applies to only some of them. You will be asked to choose your country when you first enter the website. To change the country, choose from the dropdown menu below the CAB logo.
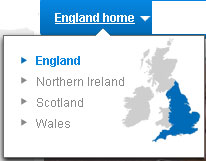
Categories - Adviceguide is organised into eleven main topic areas. These are:
- Benefits
- Work
- Debt and money
- Consumer
- Relationships
- Housing
- Law and rights
- Discrimination
- Tax
- Healthcare
- Education
These topics are listed across the screen below the CAB logo.![]()
Mega menus - if you hovver over the name of each category, a box will appear with a list of frequently-used pages under Browse categories... and a list of useful tools under Straight to.... There is also a Feature, with a picture, which will highlight an important news story or key piece of information.
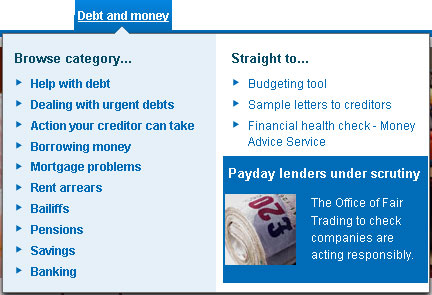
Fact sheets - you will find most of our information within the web pages, but there are also fact sheets which are made specially to be printed off. These are in PDF format. You can find factsheets for each topic by choosing from the dropdown menu in the Fact sheets section on the home page. You can also choose Fact sheets from the list of site resources in the footer at the bottom of each page and there is a quick link to them from the Mega menu for each category.
Frequently asked questions (FAQs) - you may be able to find a quick answer to your problem by looking at the Frequently Asked Questions. These cover situations that crop up often and how to deal with them. You can find FAQs for each topic by choosing from the dropdown menu in the FAQs section on the home page. You can also choose FAQs from the list of site resources in the footer at the bottom of each page.
Sample letters - you will find a number of template letters in Adviceguide, which you can use to help solve your problems. You cannot change the basic text of the letters, but there is space to fill in your name and address details and information about your problem. You can find Sample letters by choosing from the list of site resources in the footer at the bottom of each page. There are also links to them from relevant information pages.
Translated information - Some of our information has been translated into other languages. You can find out what's available, and in which languages, by choosing 'other languages' in the Languages section on the home page. There is also a link to information in British Sign Language (BSL).
Breadcrumb trail - as you move around Adviceguide, a row of links will appear across the page below the row of categories. These show which pages you visited on the way to the page you are currently on, so that you can see where you are within the site. You can choose any of these links to go back to a previous stage.

Finding information
Using the search on Adviceguide
Make sure you are in the right country that you want to find information for. On the home page it will say the country you are in, under the CAB logo. On other pages you will see a map and the words "this content applies to...".
In the search box, in the top right-hand corner of the screen, enter a word or phrase that best describes the information that you are looking for. This is called a keyword.
Choose the blue search button to the right to start the search.
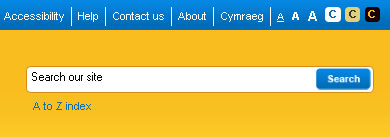
Search results
A list of results will appear on the screen, each with a title, a brief description and the breadcrumb trail, showing the position of the information within the site.
Choose a title to go to that document. You can also choose any of the links in the breadcrumb trail to got to a section of the site.
Search tips
If you can't find what you want
You can use as many or as few keywords as you like in your search. For the best results, it's important to choose your keywords carefully, keeping the following tips in mind:
- try the obvious first
- use specific words likely to appear on a page with the information you want. For example, if you search for 'rights at work', you will get hundreds of options but if what you really want is information about whether you can be sacked, you're best to use the word 'dismissal'
- make keywords as specific as possible.
- using capital letters doesn't affect the search.
- plural and singular versions of words are treated separately. A search for 'benefit' will not automatically search for 'benefits', nor vice-versa. If you want to search for both versions, enter them both as keywords.
In the search box, there are other things you can do to improve the quality of your search:
- Phrase Search: put double inverted commas "" (quotation marks) around your key phrase to perform a search for that exact phrase only. For example, a search for "child benefit" will only find pages where that precise phrase exists. On the other hand, a search for 'child benefit' without any quotation marks will find pages containing the word 'child' and/or the word 'benefit'
- Minus signs: place a - (minus) sign in front of any keyword to make sure that pages shown in results must not contain that keyword. For instance, you could search for 'tax credit - overpayment' to make sure you only see pages where overpayment is not mentioned. However be aware that you may be missing out useful tax credit pages by doing this.
- Wildcard searches: an asterisk (*) can be used to match any one or more characters. For example, a search for child* would search for 'child, children, Child Benefit, Child Tax Credit etc'. You can also use the * in the middle of a word. This could be useful if you're not sure about the spelling. Although using a wildcard may increase the number of search results returned, it can help you to see all the topics related to a word. You can then do a more limited search using different keywords.
A-Z index
Choose A to Z index in the top right-hand corner of the screen, below the search box, to browse a list of words called headings. Below each heading are a list of links which will take you to information about various topics.
![]()
Printing
To print a copy of any useful information, choose the print icon ![]() in the top right-hand corner of the screen. The information is formatted to print the without the surrounding navigation.
in the top right-hand corner of the screen. The information is formatted to print the without the surrounding navigation.
Emailing
To send someone a link to any of the information, choose the email icon ![]() in the top right-hand corner of the screen. A box will appear for you to enter your name and email address and the email address of the person you are sending the information to.
in the top right-hand corner of the screen. A box will appear for you to enter your name and email address and the email address of the person you are sending the information to.
Using PDFs
Most of our information is contained within ordinary web pages, so that it can be read by screen reader sofware used by disabled people. However, our fact sheets (and some other documents that we link to) are in PDF format.
PDF is short for Portable Document Format - it is a file format created by Adobe that lets you view and print a file exactly as it was designed to look.
You can download Acrobat Reader for free.
![]()
It is a good idea to have the most up-to-date version of Adobe Reader. Also, Adobe recommend upgrading to the latest version so that you have the newest accessibility features. Remember to check the Adobe website for the latest versions and upgrade if you need to.
Tips on downloading PDF files
- Instead of opening the downloaded PDF file in Acrobat Reader, you may wish to save the file to disk
- Any file (image, HTML, PDF, text, etc.) on the web is available for downloading to your computer by right-clicking on the link to the file that you wish to download and choosing, for example, "Save Target As" (in Internet Explorer) and specifying where you want to store it. You can also give the document a different name
- Once you’ve downloaded the file, you can then open it on your computer – though you’ll still need Adobe Reader to do this.
Further help with using PDFs
For more help with using, reading and printing PDFs – including navigating around them and converting them into other formats like Word – go to the PDF user guide on the RNIB's website.
Using ClearType
This guide describes how to use ClearType to sharpen fonts on your Windows XP display. ClearType enhances your display by smoothing the edges of screen fonts. ClearType works especially well on Liquid Crystal Display (LCD) devices, including flat screen monitors and laptop computers.
To use Cleartype for screen fonts:
- Choose Start, then Control Panel, then Appearance and Themes, and then display Display
- On the Appearance tab, choose Effects
- Choose the Use the following method to smooth edges of screen fonts check box, and then choose ClearType in the list.
Accessibility
For more help with changing the size and colour of fonts, shortcuts and settings, go to Accessibility.
Social bookmarking
Adviceguide information pages include links to a range of social bookmarking websites. Click on Share ![]() to see all the options and for more details go to:
to see all the options and for more details go to:
Del.icio.us ![]()
To register, go to: http://del.icio.us
For more information: http://del.icio.us/about
Digg ![]()
To register, go to: http://digg.com
For more information: http://digg.com/about
Facebook ![]()
To register, go to: www.facebook.com
For more information: www.facebook.com/about
Google ![]()
To register, go to: www.google.com
For more information: www.google.com/about
Google bookmarks ![]()
To register, go to: www.google.com/bookmarks
For more information: www.google.com/bookmarks
Google+ ![]()
To register, go to: https://plus.google.com
For more information: https://plus.google.com/about
Linkedin ![]()
To register, go to: www.linkedin.com
For more information: www.linkedin.com/about
LiveJournal ![]()
To register, go to: www.livejournal.com
For more information: www.livejournalinc.com/about
Reddit ![]()
To register, go to: http://reddit.com
For more information: http://reddit.com/about
StumbleUpon ![]()
To register, go to: www.stumbleupon.com
For more information: www.stumbleupon.com/about
Tumblr ![]()
To register, go to: www.tumblr.com
For more information: www.tumblr.com/about
Twitter ![]()
To register, go to:www.twitter.com/
For more information: www.twitter.com/about
Demonstration video
To watch a training video which shows you all features of the Adviceguide website, go to http://elearning.citizensadvice.org.uk/anetpreviews/Adviceguide/Adviceguide.htm.

